Actualizar enlaces en mi Enlace en Bio
Actualiza tus enlaces Link in Bio siempre que lo necesites, manteniendo tu sitio actualizado. Agrega o elimina enlaces, actualiza el texto del enlace y las URL, cambia el orden en que aparecen los enlaces y cambia el color de fondo de los cuadros de texto del enlace o de todo el bloque de contenido de los enlaces.
- Inicia sesión en tu aplicación GoDaddy Studio.
- En la parte inferior de la pantalla, toca Enlace en Biografía . Si ya tienes un Enlace en Bio, lo verás aquí. Si no, sigue los pasos para crear tu Enlace en Bio .
- Toca Editar .
- Toca el bloque de enlaces. Verás esta pantalla:
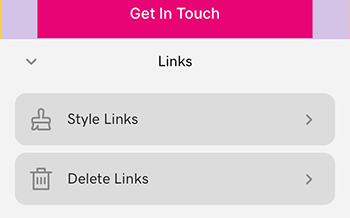
- (Opcional) Eliminar el bloque de enlaces lo eliminará inmediatamente. Deshace esto tocando
 Deshacer en la parte superior de la pantalla. Una vez que hayas publicado tu enlace en la biografía o hayas salido de la edición, no podrás volver a agregar un bloque de enlaces eliminados. Si estás seguro de que deseas eliminar el bloque de enlaces, toca Eliminar enlaces .
Deshacer en la parte superior de la pantalla. Una vez que hayas publicado tu enlace en la biografía o hayas salido de la edición, no podrás volver a agregar un bloque de enlaces eliminados. Si estás seguro de que deseas eliminar el bloque de enlaces, toca Eliminar enlaces . - Para cambiar el texto del enlace o cómo aparecen, toca Estilo de enlaces . Ahora tienes algunas opciones. Después de cada cambio, toca el
 marca de verificación en la esquina superior derecha para aplicarlo.
marca de verificación en la esquina superior derecha para aplicarlo.
- Actualizar enlaces: escribe sobre el texto de los cuadros para actualizar el nombre del enlace y la URL. Desplázate hacia abajo para ver y editar más enlaces.
- Agregar enlaces: toca
 Agregar para agregar un nuevo enlace y luego completa el nombre del enlace y la URL. Agrega tantos enlaces como quieras.
Agregar para agregar un nuevo enlace y luego completa el nombre del enlace y la URL. Agrega tantos enlaces como quieras. - Cambiar la fuente y el color del cuadro de texto: toca Color .
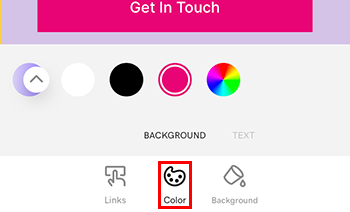
En el menú que aparece, para cambiar el color de los cuadros de enlace, toca FONDO . Para cambiar el color de la fuente, toca TEXTO . Elige de la paleta de colores o toca el rueda de colores en el extremo derecho para colores personalizados.
rueda de colores en el extremo derecho para colores personalizados. - Cambiar el color de fondo del cuadro de enlaces: Toca Fondo .
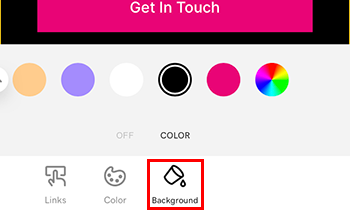
En el menú que aparece, toca COLOR . Elige de la paleta de colores o toca el rueda de colores en el extremo derecho para colores personalizados.
rueda de colores en el extremo derecho para colores personalizados. - Eliminar enlaces o cambiar el orden de los enlaces: toca Editar .
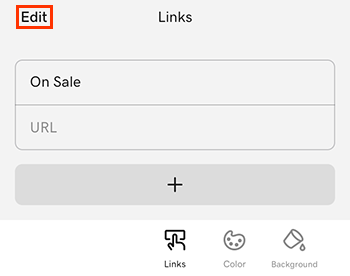
Para eliminar un enlace, toca
 Eliminar y luego confirmar tocando Eliminar .
Eliminar y luego confirmar tocando Eliminar . Para mover un enlace a una nueva posición, mantén presionado
 Selecciona y arrastra la capa hacia arriba o hacia abajo.
Selecciona y arrastra la capa hacia arriba o hacia abajo. Toca la flecha hacia abajo en la esquina superior izquierda para volver a la pantalla Enlaces.
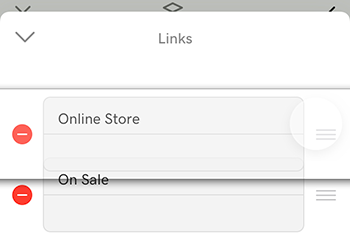
- Toca el bloque de enlaces. Verás esta pantalla:
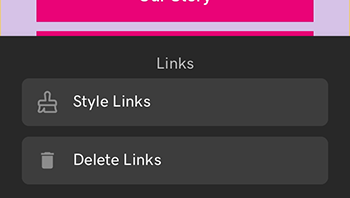
- (Opcional) Eliminar el bloque de enlaces lo eliminará inmediatamente. Deshace esto tocando
 Deshacer en la parte superior de la pantalla. Una vez que hayas publicado tu enlace en la biografía o hayas salido de la edición, no podrás volver a agregar un bloque de enlaces eliminados. Si estás seguro de que deseas eliminar el bloque de enlaces, toca Eliminar enlaces .
Deshacer en la parte superior de la pantalla. Una vez que hayas publicado tu enlace en la biografía o hayas salido de la edición, no podrás volver a agregar un bloque de enlaces eliminados. Si estás seguro de que deseas eliminar el bloque de enlaces, toca Eliminar enlaces . - Para cambiar el texto del enlace o cómo aparecen, toca Estilo de enlaces . Ahora tienes algunas opciones. Después de cada cambio, toca el
 marca de verificación en la esquina superior derecha para aplicarlo.
marca de verificación en la esquina superior derecha para aplicarlo.
- Actualizar enlaces: escribe sobre el texto de los cuadros para actualizar el nombre del enlace y la URL. Desplázate hacia abajo para ver y editar más enlaces.
- Agregar enlaces: toca
 Agregar para agregar un nuevo enlace y luego completa el nombre del enlace y la URL. Agrega tantos enlaces como quieras.
Agregar para agregar un nuevo enlace y luego completa el nombre del enlace y la URL. Agrega tantos enlaces como quieras. - Cambiar la fuente y el color del cuadro de texto: toca Color .
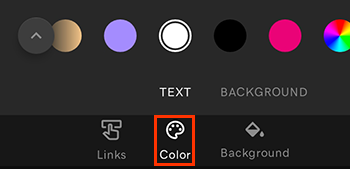
En el menú que aparece, para cambiar el color de los cuadros de enlace, toca FONDO . Para cambiar el color de la fuente, toca TEXTO . Elige de la paleta de colores o toca el rueda de colores en el extremo derecho para colores personalizados.
rueda de colores en el extremo derecho para colores personalizados. - Cambiar el color de fondo del cuadro de enlaces: Toca Fondo .
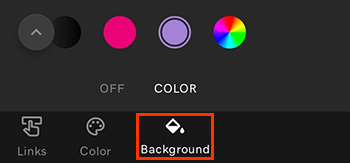
En el menú que aparece, toca COLOR . Elige de la paleta de colores o toca el rueda de colores en el extremo derecho para colores personalizados.
rueda de colores en el extremo derecho para colores personalizados. - Eliminar enlaces o cambiar el orden de los enlaces: toca Editar para eliminar los enlaces o cambiar el orden en que aparecen.
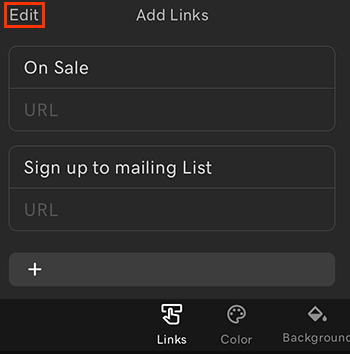
Para eliminar un enlace, toca
 Eliminar y luego confirmar tocando Eliminar .
Eliminar y luego confirmar tocando Eliminar . Para mover un enlace a una nueva posición, mantén presionado
 Selecciona y arrastra la capa hacia arriba o hacia abajo.
Selecciona y arrastra la capa hacia arriba o hacia abajo. Toca la X en la esquina superior izquierda para volver a la pantalla Enlaces.
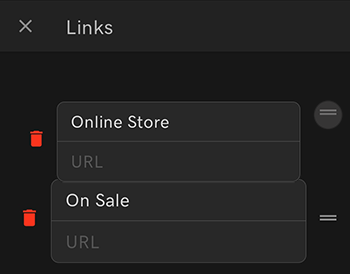
- Cuando estés satisfecho con tus cambios, toca
 Publicar en la esquina superior derecha. Tu sitio actualizado será visible inmediatamente.
Publicar en la esquina superior derecha. Tu sitio actualizado será visible inmediatamente.
Pasos relacionados
- Cambiar mi enlace en las imágenes biográficas
- Editar mi enlace en el texto de la biografía
- Actualizar enlaces de redes sociales en mi Enlace en Bio
- Cambiar la paleta de colores en mi Enlace en Bio
- Aplicar una paleta de colores a mi Enlace en Bio